1. Docker Desktop 설치
먼저 도커 컨테이너를 이용해 Jenkins를 컨테이너화 하고 배포를 진행할 것이기 때문에 각자 운영체제에 맞춰서 Docker Desktop을 설치해줍니다.
https://www.docker.com/products/docker-desktop/
Download Docker Desktop | Docker
Docker Desktop is available to download for free on Mac, Windows, or Linux operating systems. Get started with Docker today!
www.docker.com
2. Docker에 젠킨스 설치
docker pull jenkins/jenkins:lts-jdk11위 명령어를 이용해 도커에 젠킨스 이미지를 다운받습니다. 앞의 jenkins는 만들고자 하는 계정이고 뒤의 jenkins는 레포지토리의 이름을 의미하고 따로 태그를 작성해주지 않으면 자동으로 latest 버전을 설치해줍니다.
설치에 성공하신 분들은 docker desktop의 이미지 탭을 보시면 아래와 같이 잘 설치된 것을 확인할 수 있습니다.

설치에 성공했으면 이제 Jenkins 이미지를 가지고 컨테이너를 실행해야 합니다. 터미널에서 아래 명령어를 실행합니다.
docker run -d -v jenkins_home:/var/jenkins_home -p 8080:8080 -p 50000:50000 --restart=on-failure --name jenkins-server jenkins/jenkins:lts-jdk11명령어를 간단하게 설명하면 run 명령어는 이미지가 설치되어있는지 확인하고 설치되어있다면 그 이미지를 가지고 컨테이너를 실행하는 명령어 입니다.
-d 옵션은 detach 모드로 현재 실행하고있는 터미널과 분리해서 실행하겠다는 의미입니다.
-p 옵션은 publisher 옵션으로 컨테이너 내부에 있는 포트를 컨테이너 바깥쪽에 있는 환경에서 어떻게 접속해서 사용할것인지를 나타내는 설정입니다. 앞의 포트가 호스트 포트(바깥쪽 포트)이고 뒤의 포트가 컨테이너 포트입니다.
-v 옵션은 볼륨으로 도커가 실행되고있는 환경과 도커 내부 환경을 마운트 하는 설정입니다. 도커 내부에서 생성된 데이터는 도커가 삭제되면 해당 데이터도 함께 삭제되기 때문에 따로 데이터를 보관하고자 설정해주었습니다.
--name 옵션은 실행할 컨테이너에 이름을 부여하는 설정입니다. 이름을 따로 설정하지 않으면 도커가 이름을 랜덤하게 생성합니다.
위 명령어를 실행하고 터미널에 docker ps 명령어를 실행하면 현재 실행되고 있는 컨테이너 정보를 얻을 수 있습니다. 현재 jenkins 컨테이너가 잘 실행되고 있는 것을 확인할 수 있네요

3. 젠킨스 접속하기
컨테이너 실행까지 하고 나서 로그를 출력해 보면 초기 비밀번호를 얻을 수 있습니다.
docker logs CONTAINER IDdocker ps 명령어로 얻은 CONTAINER ID 를 가지고 위 명령어를 실행해 보면 초기 비밀번호를 확인할 수 있습니다. 따로 안전한 곳에 저장해 놓는 것을 추천드립니다.
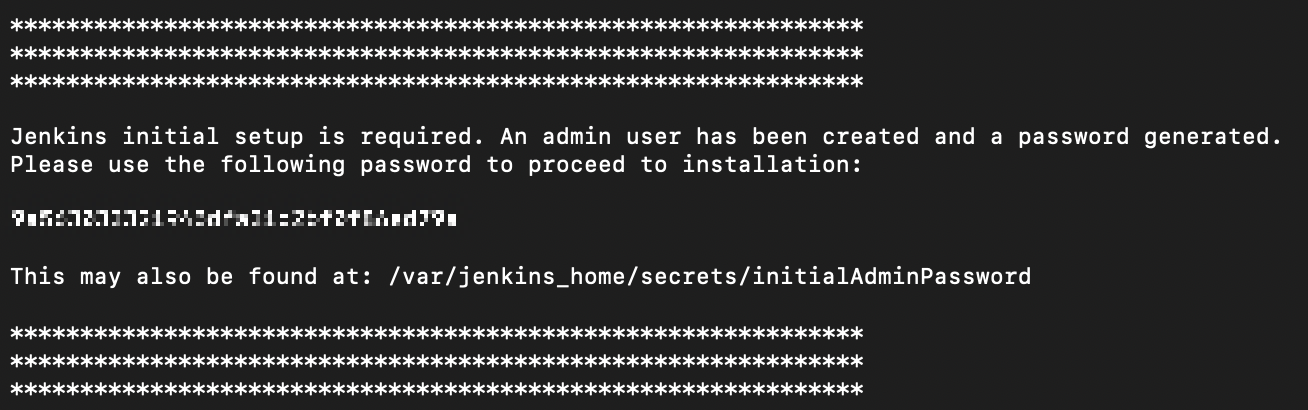
그런 다음 localhost:8080으로 접속하셔서 초기비밀번호를 입력하시면 다음과 같은 화면이 나오는데 모든 Plugin을 설치할 것인지 선택해서 설치할 것인지 묻는 것으로 모든 플러그인 설치를 선택해줍니다.
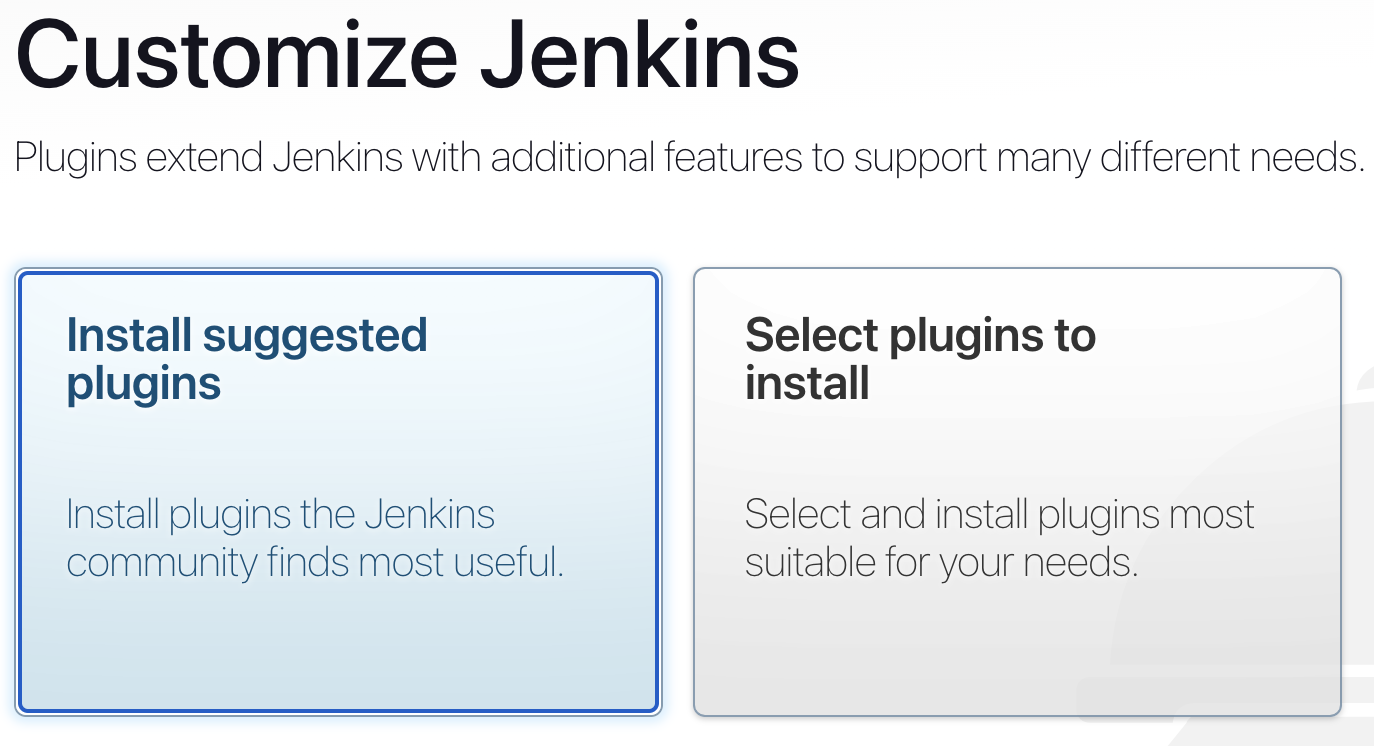
선택해주고 나서 페이지 순서대로 계정을 생성하고 Jenkins 접속 url을 설정해주고 나면 Jenkins에 접속하실 수 있습니다.
4. 첫번째 Item(Project) 생성
Item은 Jenkins에서 사용하고 있는 작업의 최소 단위를 의미합니다. 접속하신 Jenkins 화면의 Dashboard에서 새로운 Item의 + 버튼을 눌러서 생성해보겠습니다.
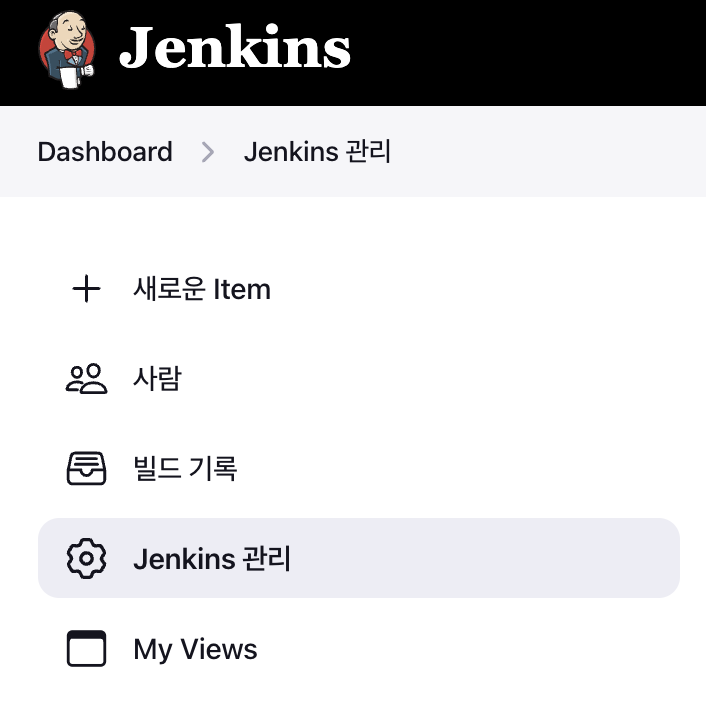
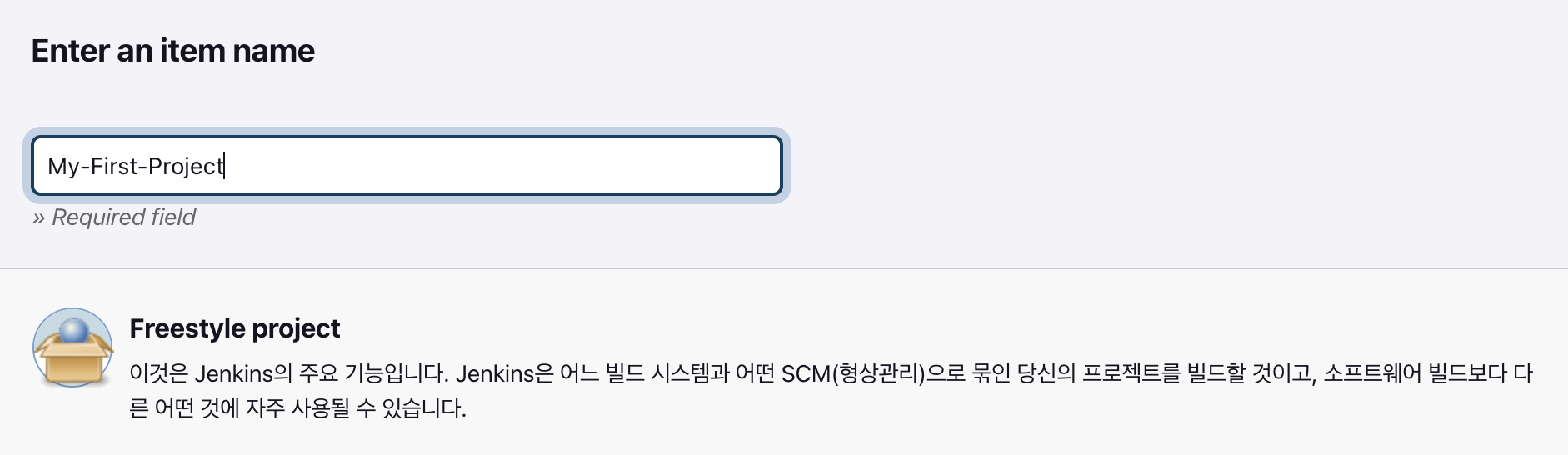
Item의 이름을 작성하고 Freestyle project를 선택해줍니다. Item이 생성되면 나오는 화면에서 아래로 내리면 Build Steps이라는 항목이 보이는데 여기서 Execute shell을 선택해줍니다. 지금 만든 아이템에서 이 아이템을 실행하면 지정한 쉘 스크립트가 실행되도록 하기 위함입니다.

일단은 지금까지 한 작업이 잘 수행됐는지 확인하기 위해 아래와 같은 스크립트 문장을 작성해 주겠습니다.
echo "Welcome to my first project using Jenkins"
javac -version
스크립트를 작성하고 Apply를 누른뒤 저장하면 아래와 같은 화면이 나올겁니다. 이 화면에서 왼쪽 사이드 탭에서 지금 빌드를 선택해줍니다.
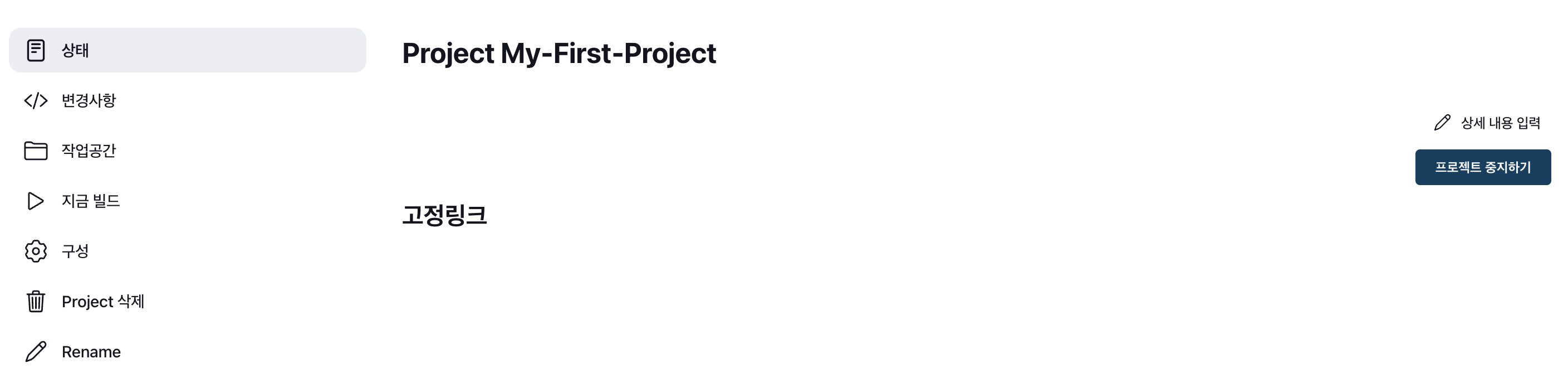
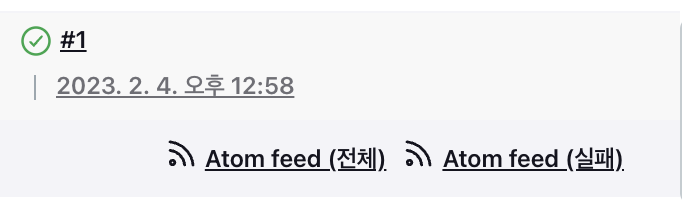
빌드하고 나면 사이드 바 아래에 위와 같은 탭이 하나 생성되는데 #1 에 마우스를 올렸을때 나오는 메뉴에서 Consol Output을 클릭하면 아래와 같은 화면이 나오고 저희가 작성한 스크립트도 잘 출력된 것을 확인할 수 있습니다.
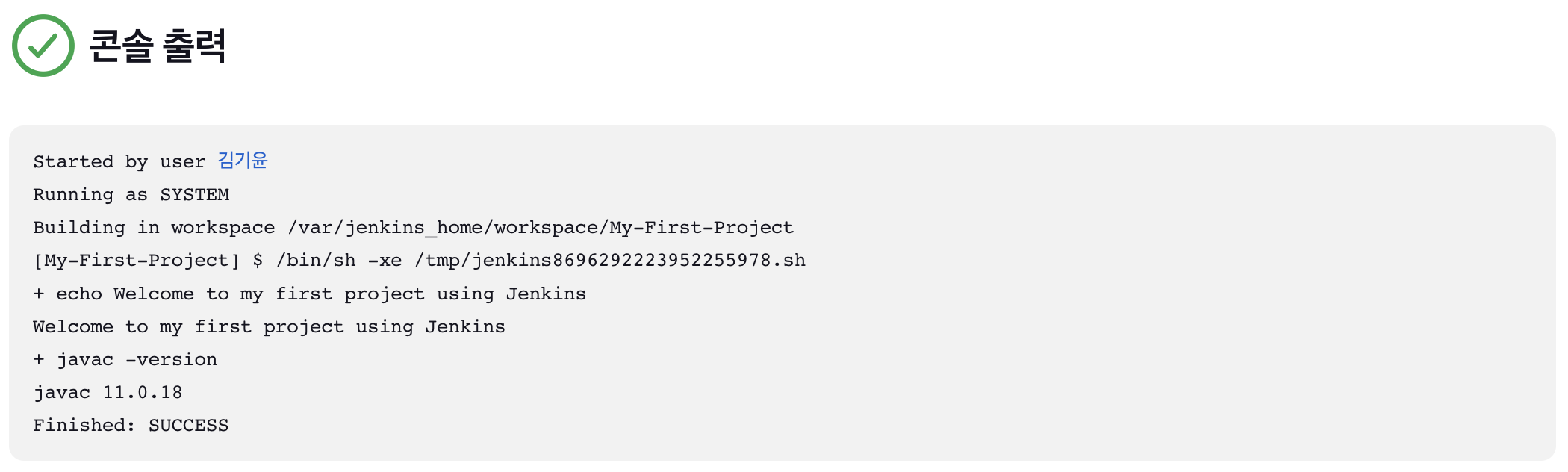
5. GitHub 플러그인 확인
이제 GitHub Repository에 있는 Gradle 프로젝트로 빌드를 진행해 보겠습니다. 먼저 젠킨스 페이지에서 플러그인 관리로 들어가서 GitHub plugin 이 설치되어있는지 확인해줍니다.

6. GitHub 설정
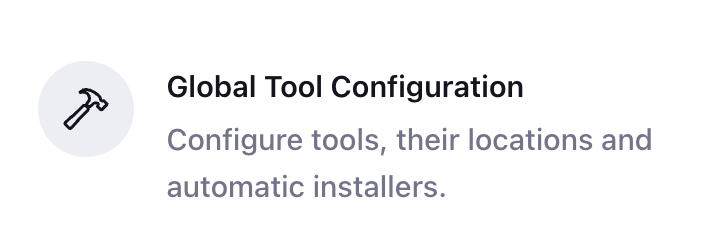
Global Tool Configuration 페이지에서 아래와 같이 GitHub 설정을 추가한 후 Apply하고 저장해줍니다.
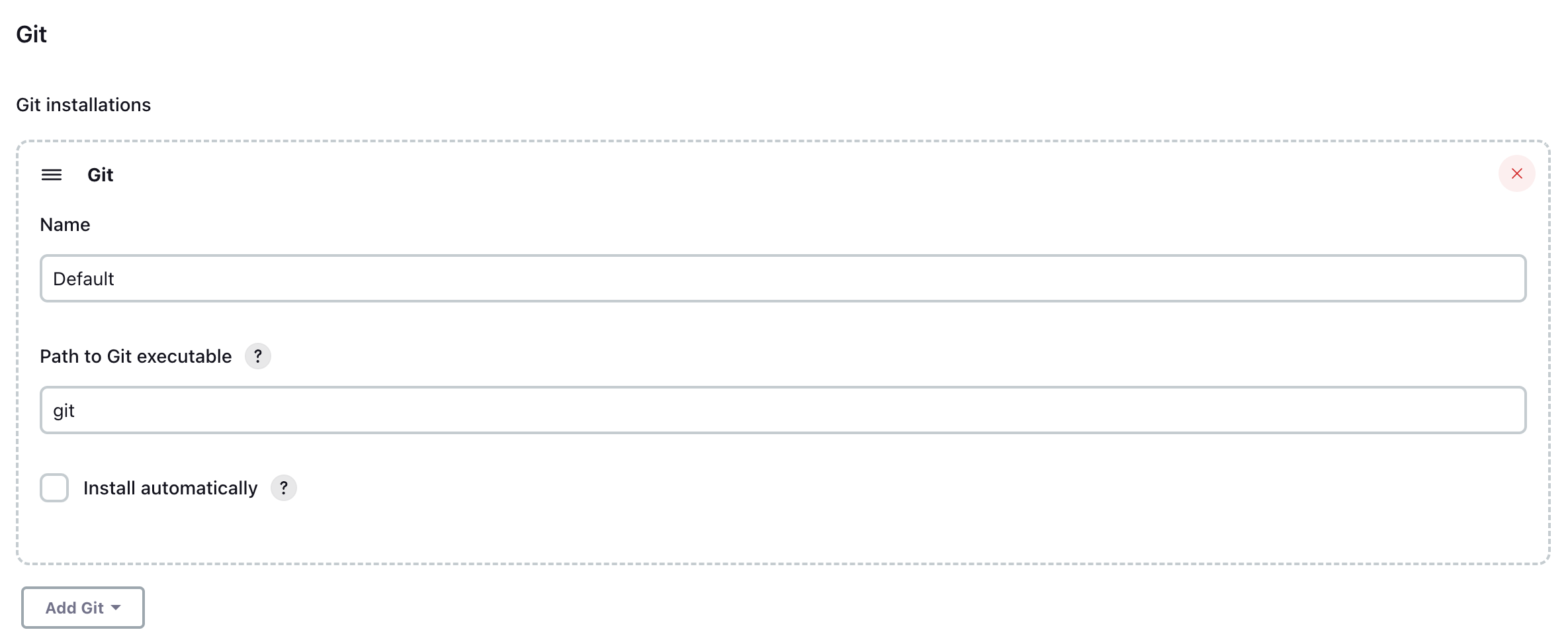
7. Gradle 플러그인 확인
GitHub와 마찬가지로 플러그인 관리에서 Gradle 플러그인이 설치되어 있는지 확인해줍니다. 만약 빌드 툴로 Maven을 사용하신다면 Maven Integration plugin을 설치하신 후 새로운 Item을 생성할때 Maven Project로 생성해주시면 됩니다.

8. Gradle 설정
Global Tool Configuration 페이지에서 아래와 같이 Gradle 설정을 추가한후 Apply, Save를 수행해 줍니다.
Gradle 버전은 실제 배포할 프로젝트의 버전으로 gradle-wrapper.properties 파일에 명시되어 있습니다.
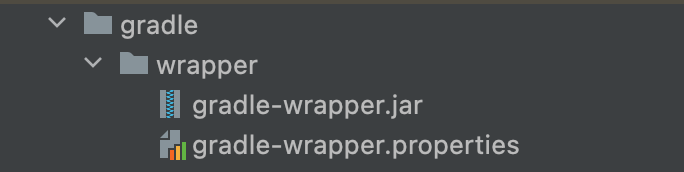
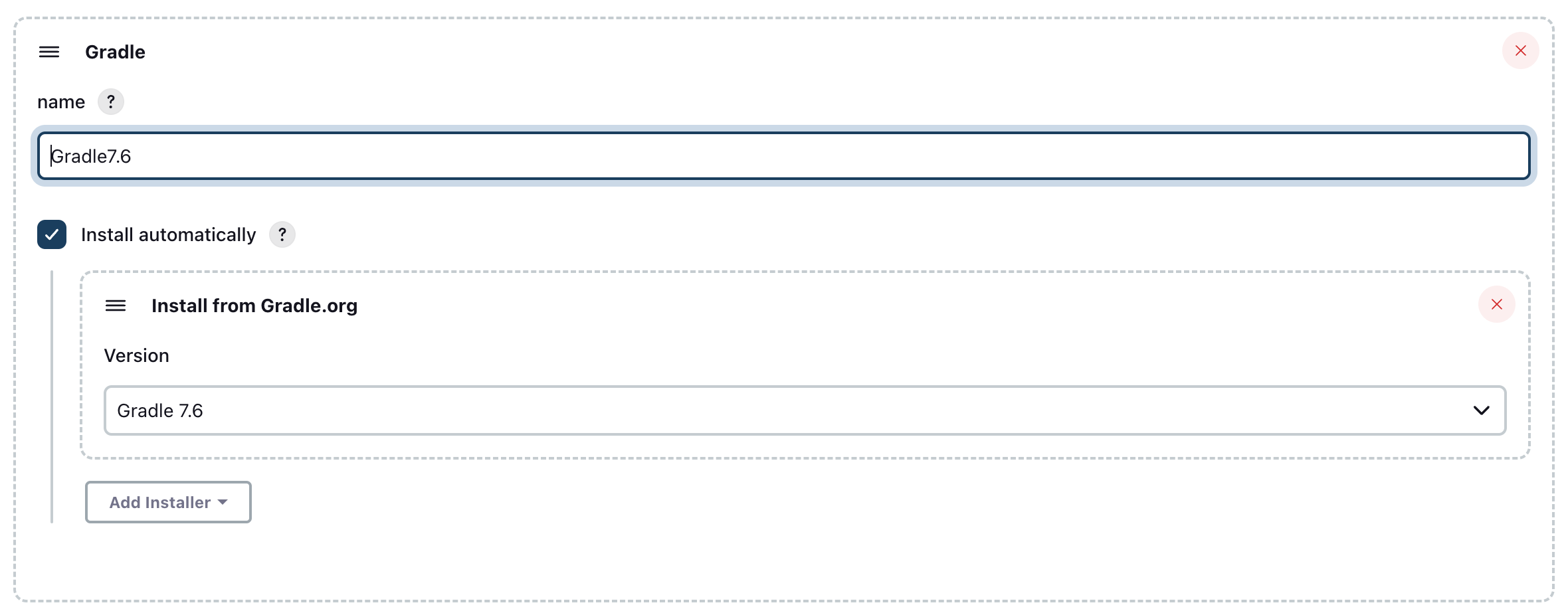
9. 새로운 아이템 생성
Item 이름을 지정하고 Freestyle project로 프로젝트를 생성해 줍니다.
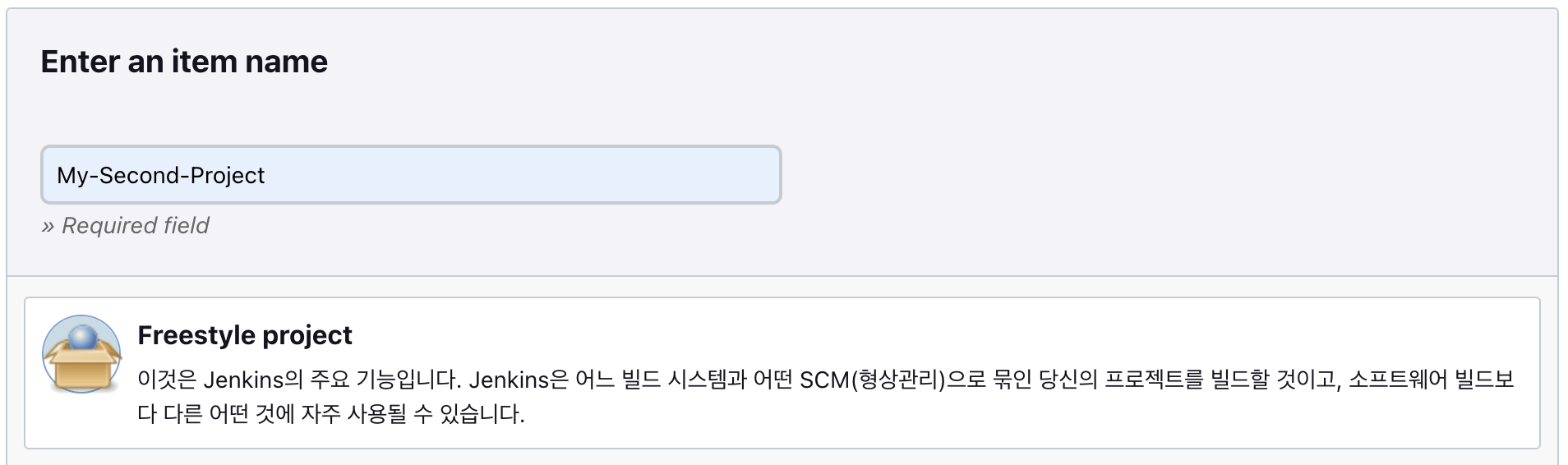
간단하게 프로젝트 설명을 작성하고 소스 코드 관리 탭에서 Git Repository 정보를 추가해줍니다.

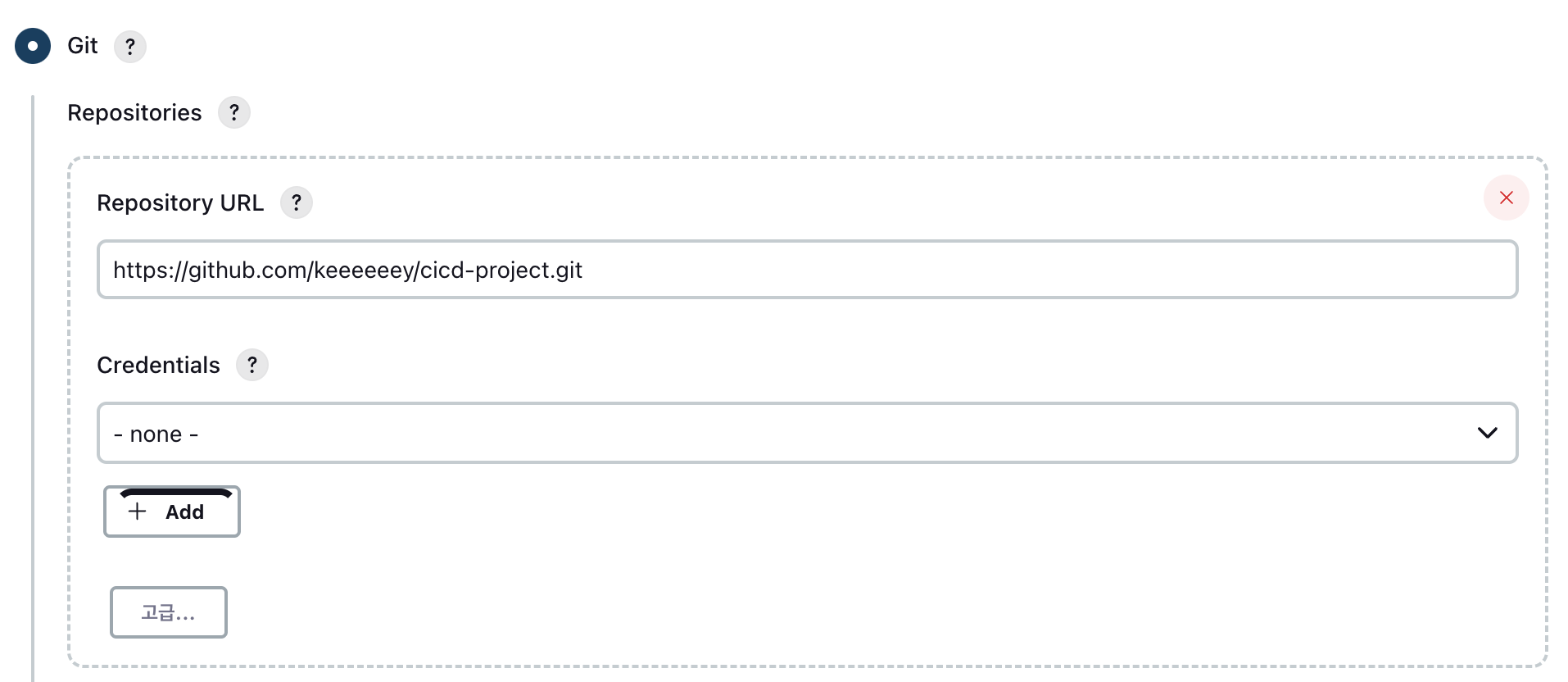
마지막으로 Build Steps 항목에서 Invoke Gradle script를 선택한후 아래 사진처럼 Use Gradle Wrapper를 선택하고 Tasks를 작성해 줍니다. clean build -x text의 뜻은 빌드를 기존에 한 것이 있다면 빌드한 파일을 지운 후 다시 빌드하라는 내용이고 -x test는 테스트를 진행하지 않겠다는 뜻입니다.
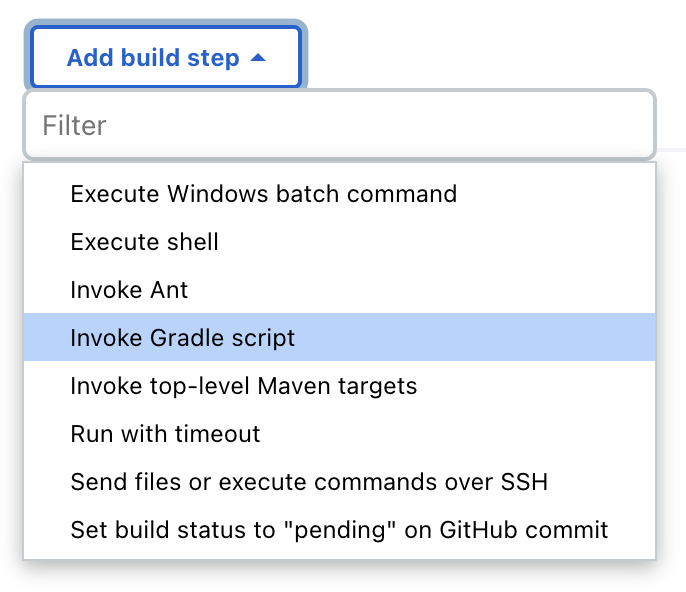
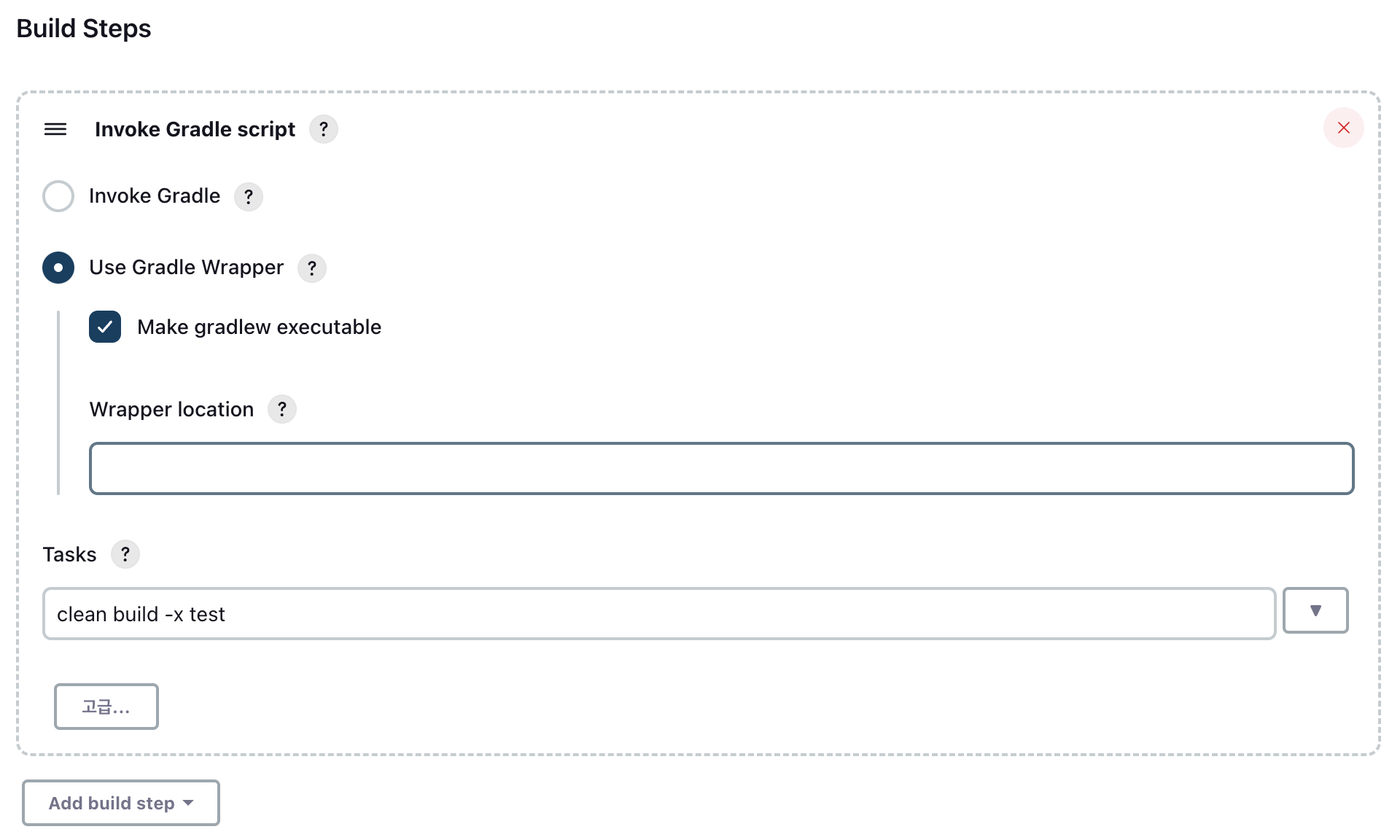
위 설정을 모두 해주신후 Apply, Save를 수행하고 지금 빌드를 클릭해줍니다.
만약 빌드가 잘됐다면 Console Output을 확인했을때 아래와 같이 빌드가 잘 됐다는 로그를 확인할 수 있습니다.

'Server' 카테고리의 다른 글
| [Spring] 마이크로서비스 아키텍쳐 (Micro Service Architecture, MSA) (1) | 2023.02.28 |
|---|---|
| 도커 (0) | 2023.01.03 |